Was bringt Ihnen der Facebook Business Manager?
Wie Facebook selbst erklärt, „dient der Facebook Business Manager als zentrale Anlaufstelle für die Verwaltung von Geschäftstools und Unternehmensressourcen.”
Grundsätzlich ist der Facebook Business Manager der Ort, an dem Sie alle Werbeaktivitäten verwalten können. Hier haben Sie auch die Möglichkeit verschiedene Zugriffe mit anderen Personen zu teilen.
Das sind die wichtigsten Schlüsselfunktionen zusammengefasst:
– Ihre Werbeaktivitäten werden von Ihrem persönlichen Profil getrennt, sodass es zu keinen Überschneidungen kommt.
– Der Facebook Business Manager ist ein zentraler Ort zum Verfolgen, Erstellen und Optimieren von Facebook Anzeigen mit detaillierten Berichten, die die Leistung Ihrer Anzeigen zeigen.
– Sie können Anbietern, Partnern und Agenturen Zugriff auf Ihre Seiten und Anzeigen gewähren.
Das sind die wichtigsten Vorteile des Business Managers. Jetzt möchten wir Ihnen nachfolgend zeigen, wie Sie Schritt für Schritt Ihren Business Manager einrichten.
1. Rufen Sie die Seite business.facebook.com auf und klicken Sie oben rechts auf “Konto erstellen”
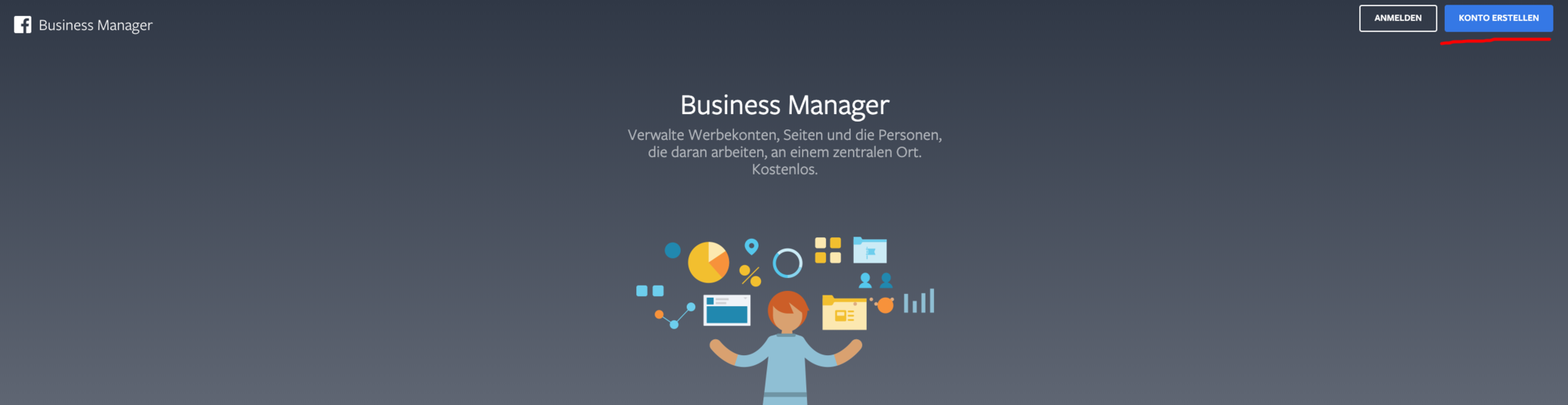
2. Geben Sie als nächstes im Pop-Up Fenster den Namen Ihres Unternehmens ein und klicken Sie auf “weiter”.
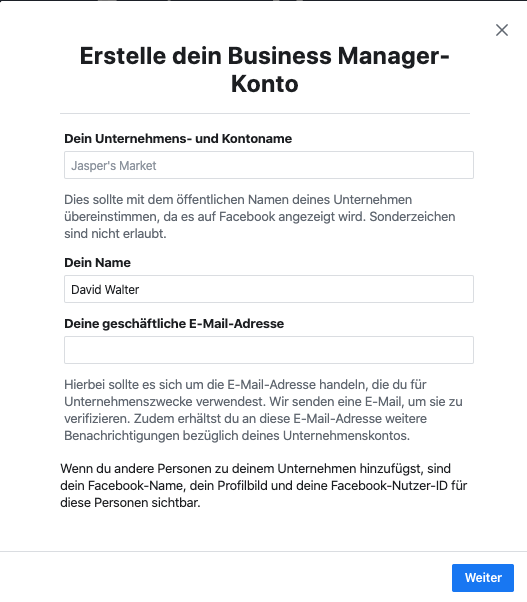
3. Tragen Sie jetzt Ihre Geschäftsdaten ein: Adresse, Telefonnummer und die Webseite. Sie müssen auch angeben, ob Sie das Business Manager Konto verwenden, um für Ihr eigenes Unternehmen zu werben oder um Dienste für andere bereitzustellen.
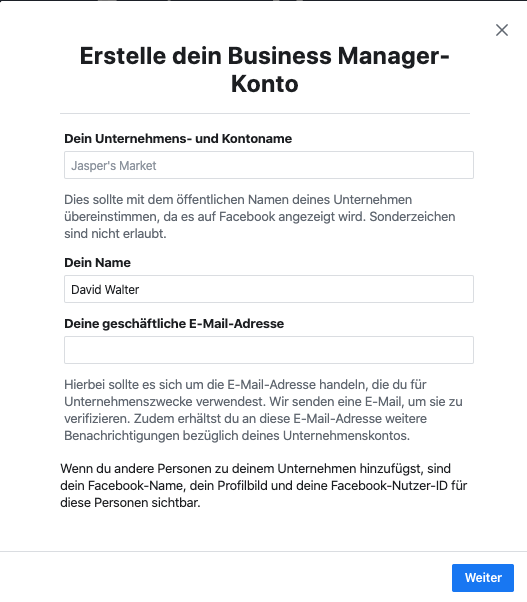
Und schon ist Ihr Business Manager erstellt. Damit Sie jetzt Werbung schalten können, müssen Sie Ihre Unternehmensseite und Ihr Werbekonto hinzufügen.
Facebook Unternehmensseiten zu Ihrem Business Manager hinzufügen.
Sobald Sie im Business Manager gelandet sind, können Sie über die Unternehmenseinstellungen eine Seite zu Ihrem Business Manager hinzufügen.
1. Klicken Sie links auf “Seiten” und dann auf “hinzufügen”.
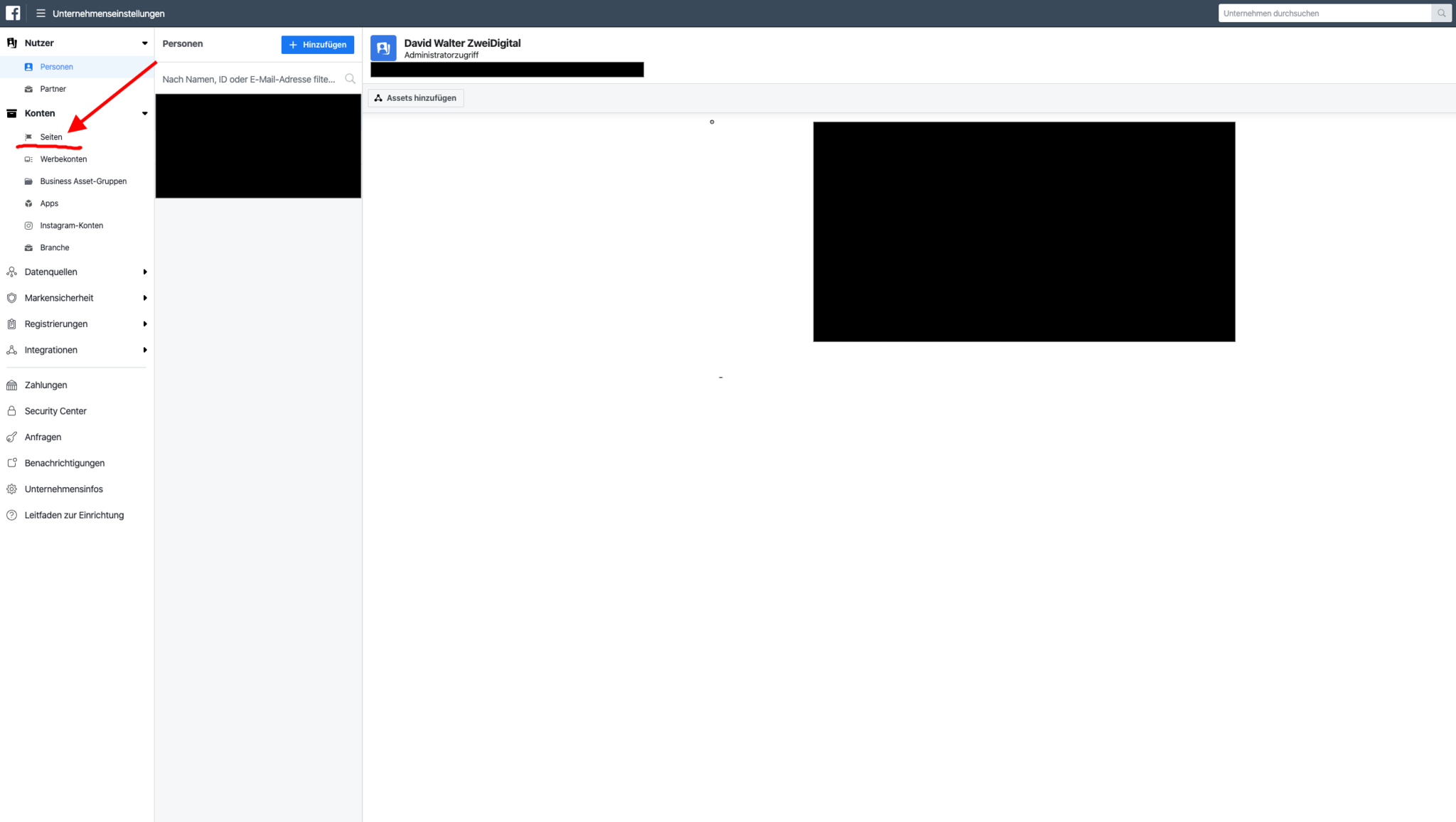
2. Wählen Sie “Seite hinzufügen” aus.
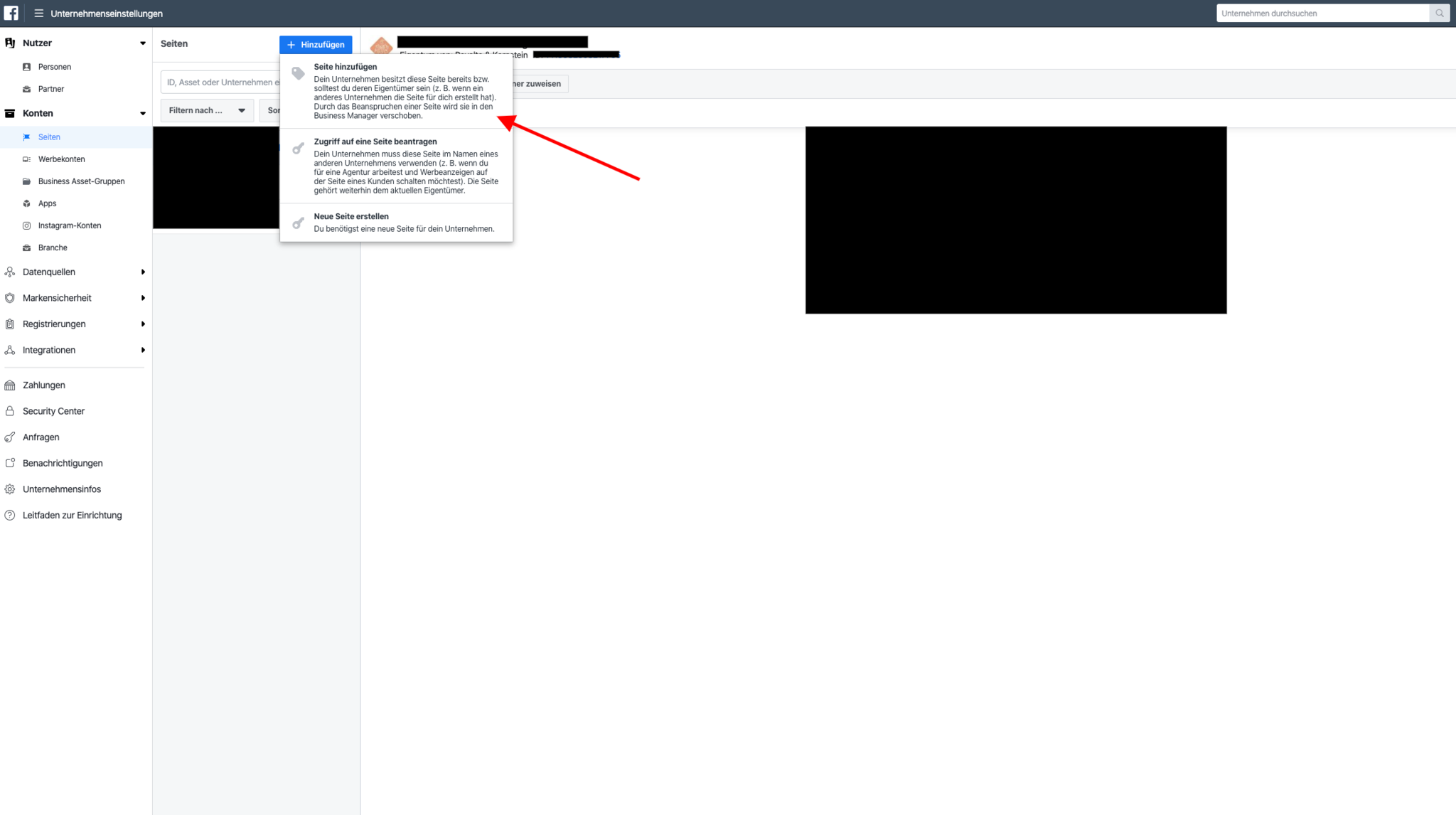
- Geben Sie den Namen oder die URL Ihrer Unternehmensseite ein und klicken Sie auf “Seite hinzufügen”
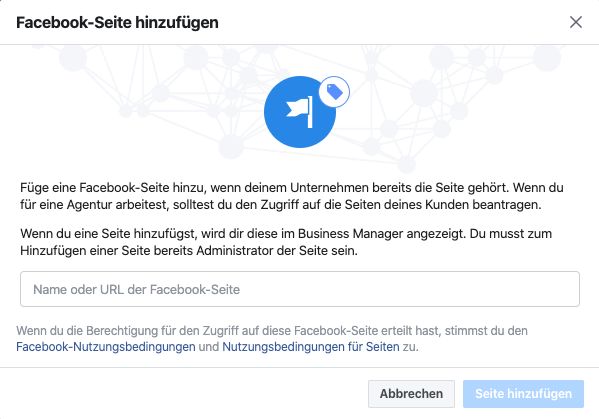
Facebook Werbekonto hinzufügen
Das Hinzufügen eines Facebook-Werbekontos funktioniert im Grunde genauso wie mit Unternehmensseiten, zur Veranschaulichung gehen wir den Vorgang aber noch einmal zusammen durch.
Wichtig ist, dass Sie zunächst nur ein einziges Werbekonto hinzufügen können. Sobald Sie über Ihr erstes Konto Anzeigen schalten, können Sie weitere Werbekonten hinzufügen.
Sie können allerdings für den Anfang nicht mehr als fünf Werbekonten gleichzeitig betreiben.
Wichtig: Wenn Sie einen Business Manager erstellt haben, ist Ihr privates Werbekonto nicht automatisch im Business Manager.
Daher zeigen wir Ihnen, wie Sie die Werbekonten-ID Ihres privates Kontos finden und als Werbekonto in Ihrem Business Manager hinzufügen.
1. Klicken Sie in Ihrem Werbeanzeigenmanager oben rechts auf die Einstellungen.
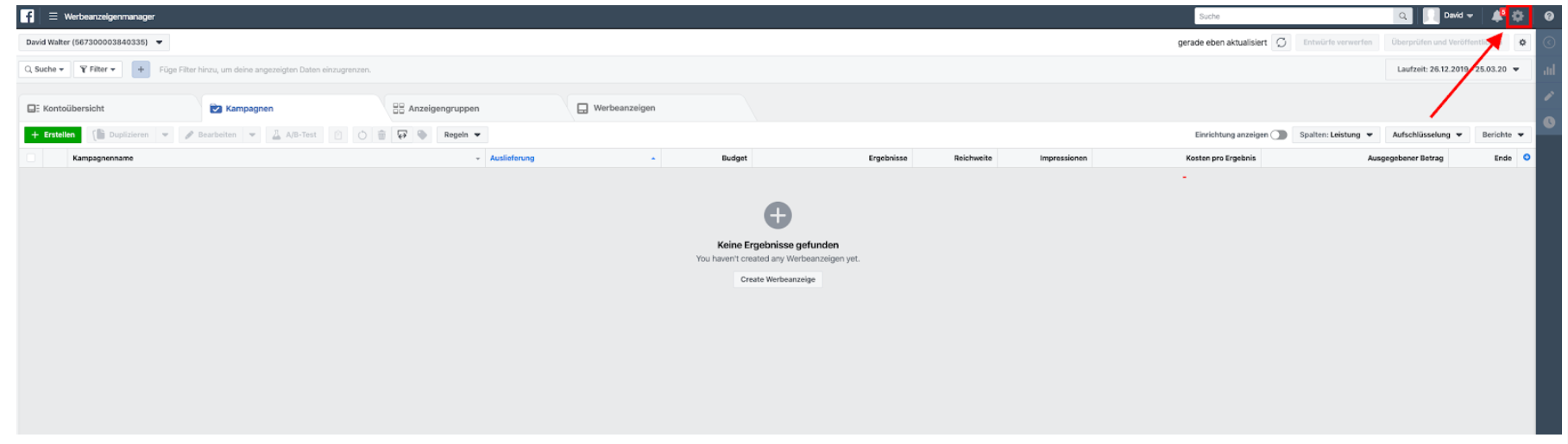
2. Ganz oben steht jetzt Ihre Werbekonten-ID. Diese müssen Sie sich kopieren, um sie im Business hinzufügen zu können.
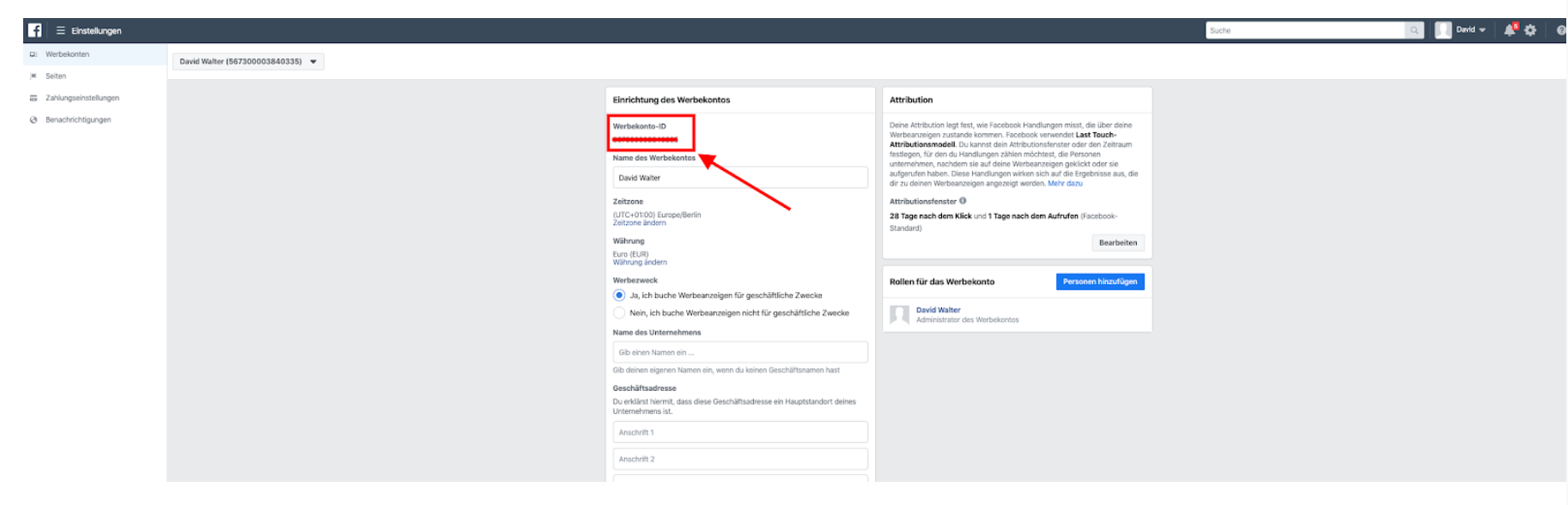
3. Gehen Sie jetzt auf die Unternehmenseinstellungen Ihres Business Manager und klicken Sie links auf “Werbekonten” und dann auf “hinzufügen”.
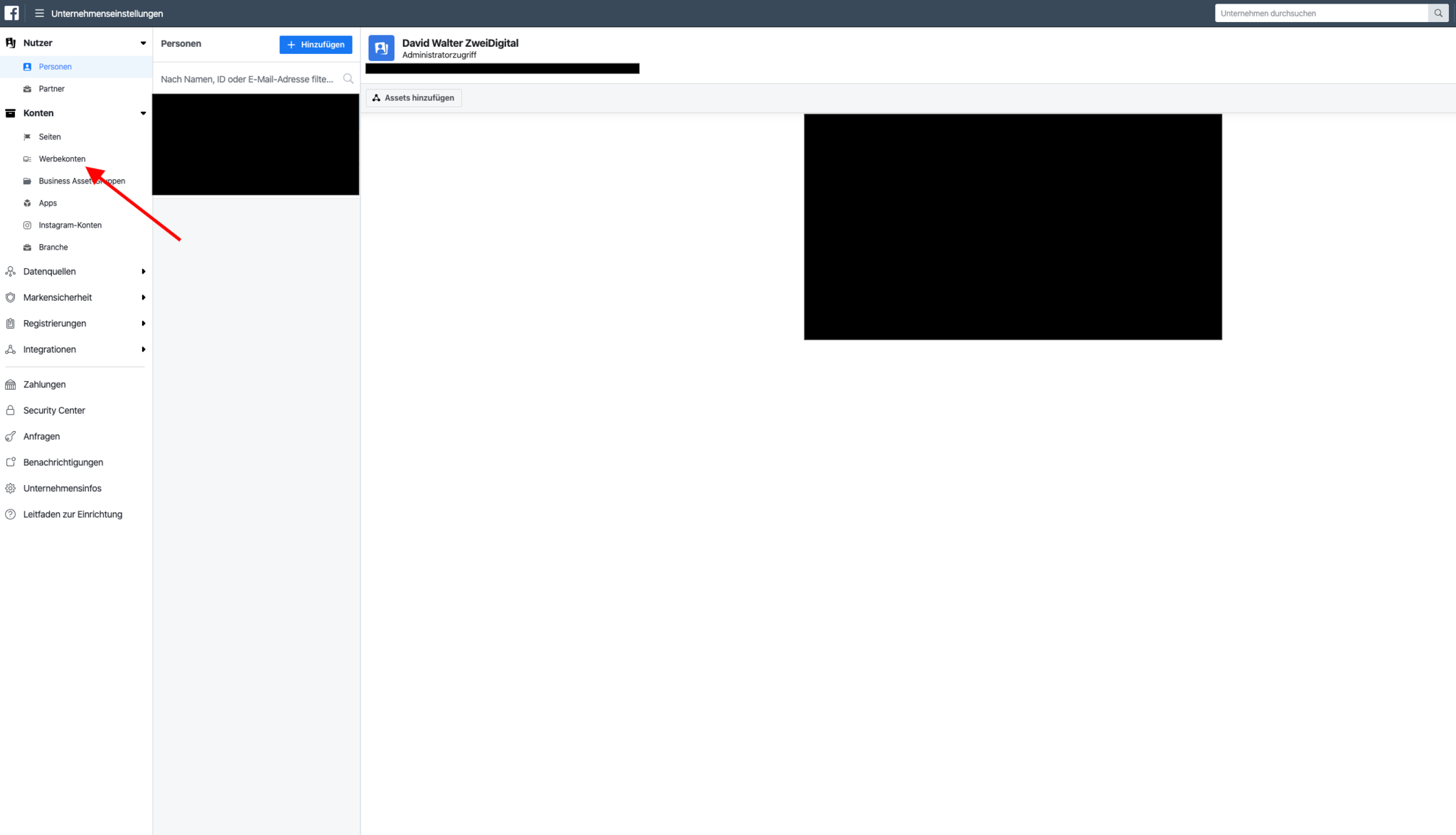
4. Wählen Sie “Werbekonto hinzufügen” aus.
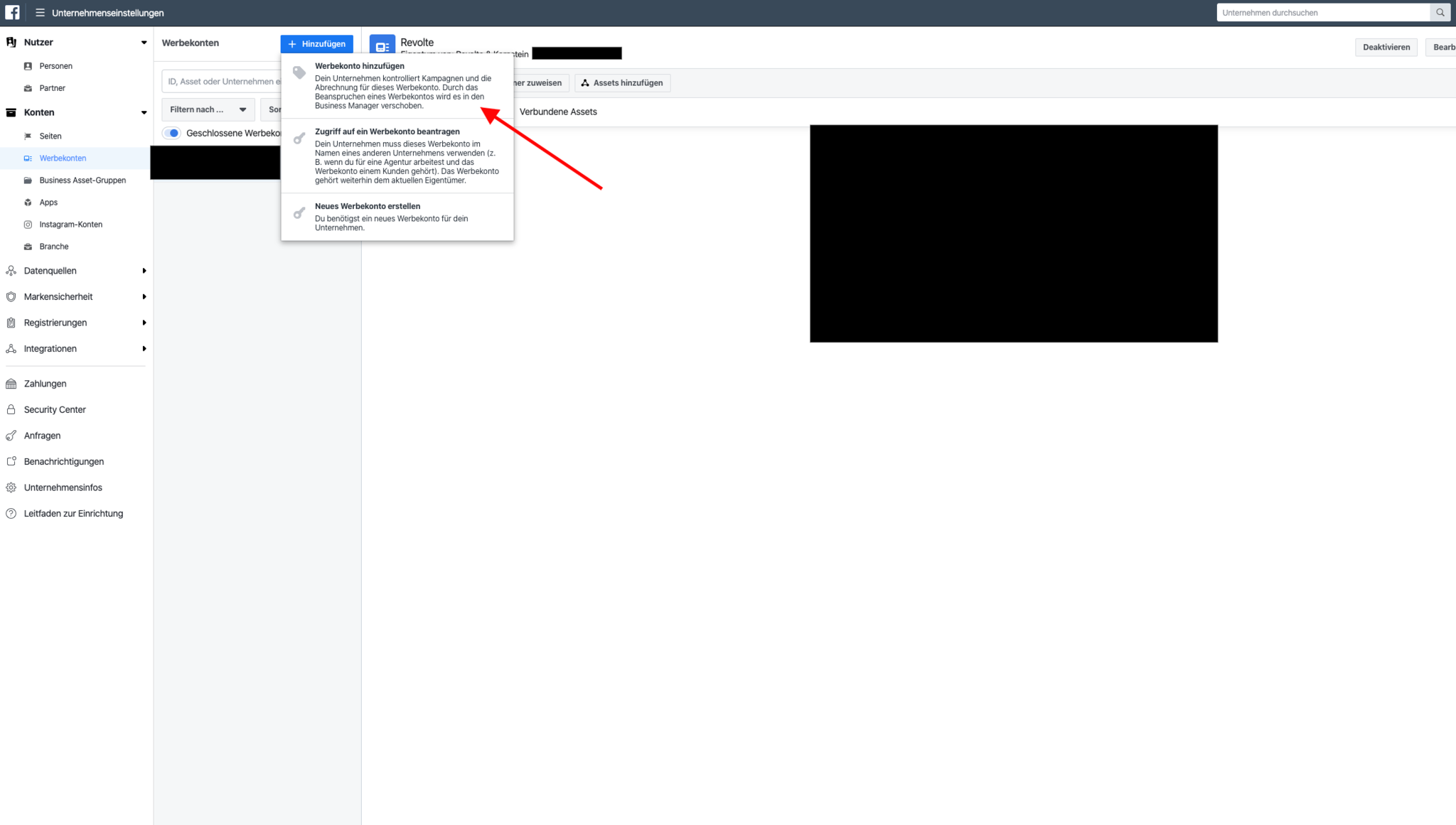
5. Fügen Sie die Werbekonten-ID ein und klicken Sie auf “Werbekonto hinzufügen”
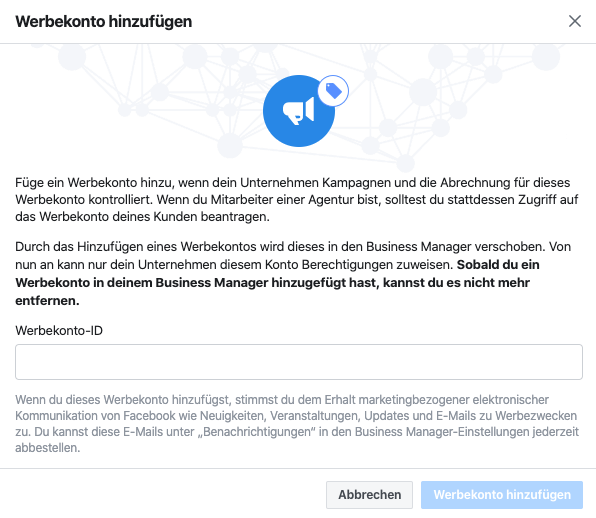
Jetzt haben Sie Ihr privates Werbekonten Profil zu Ihrem Business Manager hinzugefügt und können Facebook Ads optimal nutzen.
Weitere Nutzer zu Ihrem Business Manager Konto hinzufügen
Wenn Sie beispielsweise einem Mitarbeiter die Verantwortung für die Analytics-Daten Ihres Instagram-Kontos übertragen möchten und einem anderen die Verantwortung für Ihre Werbekonten und deren Analytics, so ist es sinnvoll, für diese Personen entsprechende Zugriffsberechtigungen einzurichten.
Das gleiche können Sie natürlich auch für Partner und Agenturen machen.
1. Gehen Sie in Ihre Unternehmenseinstellung und dann auf “Personen”.
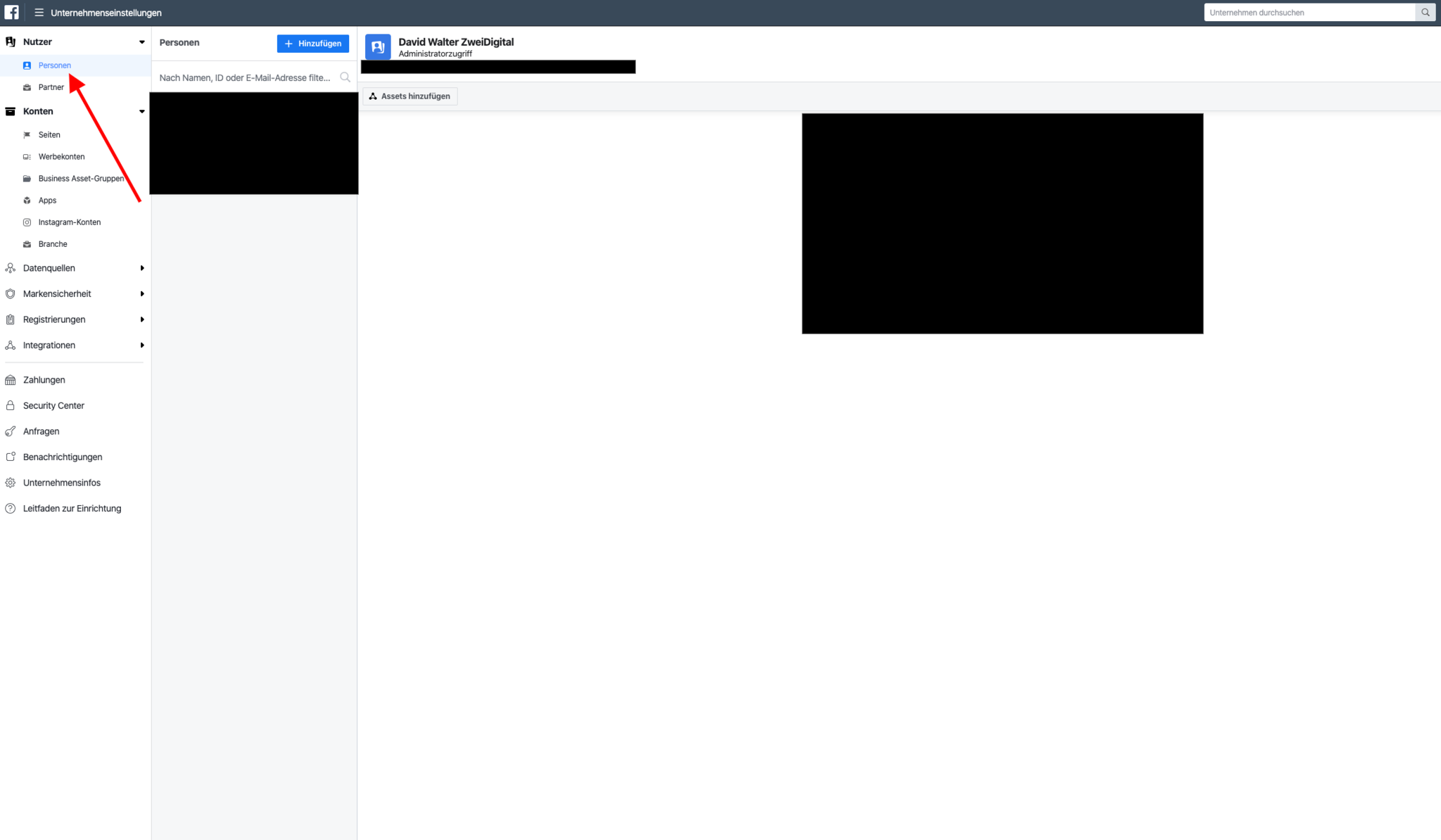
2. Klicken Sie auf hinzufügen und laden Sie Nutzer ein.
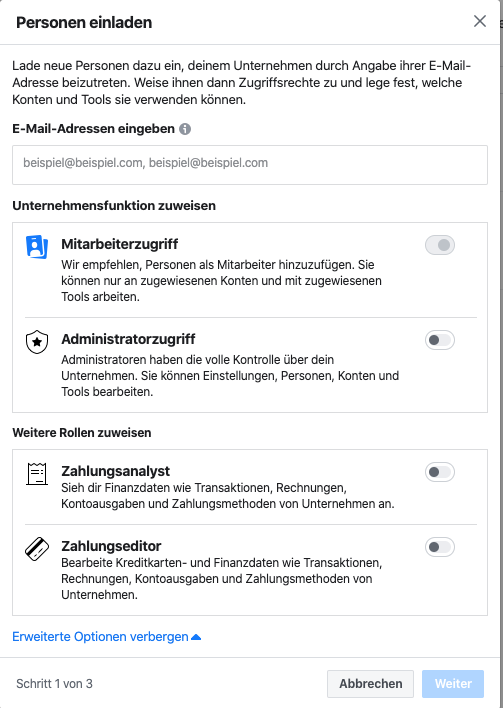
3. Weisen Sie Ihrem Mitarbeiter verschiedene Rechte zu und klicken Sie auf “weiter”
4. Jetzt wird eine Einladung mit den entsprechenden Zugriffsrechten für die ausgewählten Assets und tools an die angegebene Adresse versandt.
Und das wars schon! Jetzt haben Sie alles an einem Ort zentralisiert und Sie können Ihre Facebook Anzeigen optimal nutzen.

