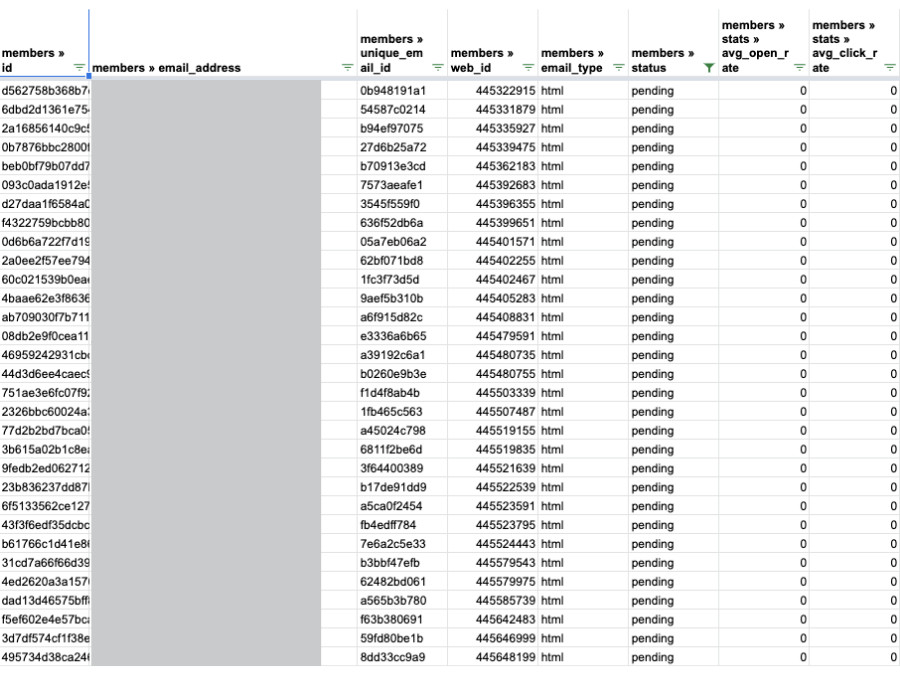In diesem Artikel werden wir als Facebook Agentur untersuchen, wie wir unbestätigte (pending) AbonnentInnen mithilfe der MailChimp-API abrufen und uns in Google Sheets anzeigen lassen können. In erster Instanz ist es wichtig, zu verstehen, wie der normale Anmeldeprozess der Newsletter-AbonnentInnen aussieht. Dieser baut sich wie folgt auf:
- Newsletter-Abonnent:innen füllen das Online Anmeldeformular aus.
- Mailchimp sendet eine Bestätigungsmail an die User:innen.
- Die Abonnent:innen klicken auf den Link der Bestätigungsmail und melden sich an.
Sobald Schritt 3 abgeschlossen ist, erscheint der Abonnent/die Abonnentin in der Liste in unserem MailChimp-Dashboard bzw. in der jeweiligen Audience.
Was ist aber, wenn Schritt 2 nicht vollzogen wird?
Das MailChimp-Dashboard zeigt die vermeintlichen Abonnent:innen nicht an.
Da wir dennoch gerne wissen möchten, wie viele Abonnent:innen in diesem Prozess verloren gehen, wollen wir die fehlenden Personen über die API abrufen.
Wahl des API Tools
Damit man einen schnellen Zugang zu der API zu bekommt, ist es nötig, dass man sich ein passendes Tool zur Seite holt. Natürlich kann die API mit genügend Coding-Skills auch über eine eigene Instanz angesprochen werden, wir bevorzugen es aber, ein Tool dafür zu nutzen.
Es gibt einige API-Tools, mit denen sich schnell und einfach die API-Abfragen einstellen lassen. Dazu gehören unter anderem folgende:
Wir haben uns für den Anbieter MixedAnalytics entschieden, da dieser ein Google Sheets Plugin anbietet, mit dem sich die Daten direkt in ein Google Sheet exportieren lassen.
Vorbereitungen für die erfolgreiche Abfrage
Schritt 1: Generiere einen API Schlüssel
Zuerst muss der MailChimpAPI Schlüssel generiert werden. Diese findet man in MailChimp unter Account -> Extras -> API Keys und dort dann auf “Create A Key” drücken.
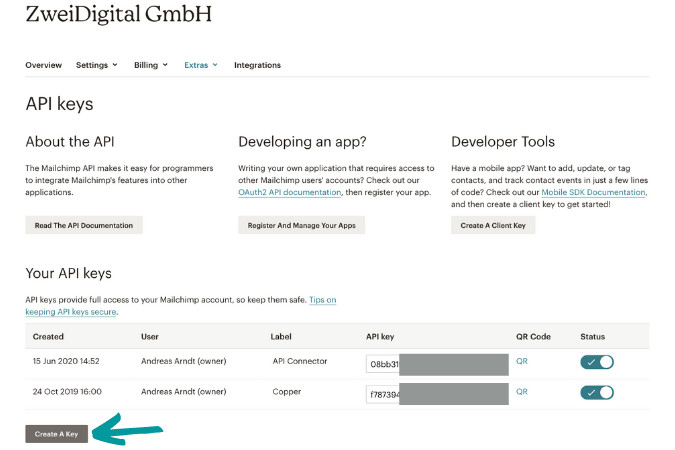
Der API-Schlüssel wird eine Zeichenkette ähnlich dieser sein: abcdefghijk1234567890abcdefghij123-us16
Der Teil nach dem Bindestrich ist das MailChimp-Rechenzentrum für unser spezielles Konto (us16).
Schritt 2: Erstelle deine MailChimp Request URL
Dafür folgen wir der MailChimp-API-Dokumentation, um die Informationen aus unserer Audience abzurufen. Die Request URL besteht aus der Base URL und dem jeweiligen Endpunkt:
Base URL: https://DEIN_DATA_CENTER.api.mailchimp.com/3.0
Endpoint: /lists/DEINE_AUDIENCE_ID/members
Damit eine vollständige URL zustande kommt, müssen wir natürlich die beiden Variablen oben austauschen.
- DEIN_DATA_CENTER: findet man in dem eingeloggten MailChimp Account
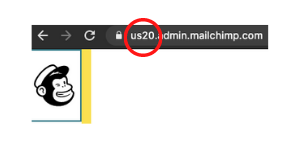
- DEINE_AUDIENCE_ID: Navigiere zu Settings -> Audience Name and Defaults. Dort findest du, wie unten abgebildet, die Audience ID. Falls mehrere Audiences verwendet werden, muss die relevante Audience vorher ausgewählt werden.
Die Request URL sieht anschließend wie folgt aus:
https://us20.api.mailchimp.com/3.0/lists/0eb694a118/members
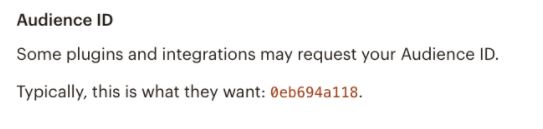
Schritt 3: Importiere die MailChimp Daten in das Sheet
Über das Google Sheets Add-on von Mixed Analytics ist es möglich, die Konfiguration der API ganz einfach zu hinterlegen. Dazu werden der API URL Path und der zuvor erstellte API Key benötigt. Diese beiden Variablen werden anschließend, wie im Screenshot zu sehen, eingetragen.
Bei der Autorisierung ist es wichtig, dass der Wert um “apikey” zuvor erweitert wird (siehe Screenshot).
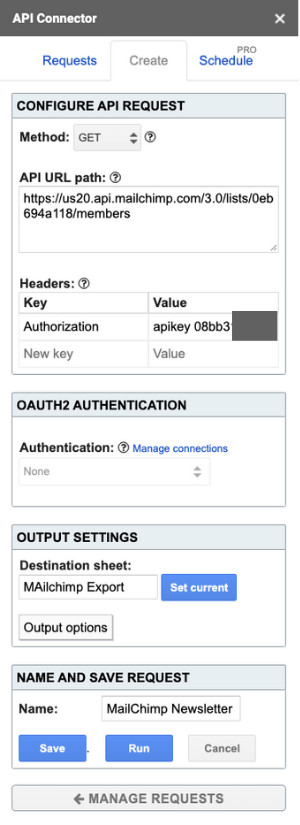
Anschließend wähle noch das zu befüllende Tabellenblatt aus und klicke “Run”. Nach einer kurzen Zeit sollten die Daten in dem Sheet erscheinen.
Es können über diesen Weg auch weitere Daten abgefragt werden, wie bspw. Campaign- oder Kontaktdaten. Dazu muss nur die API URL angepasst und auf eine andere Liste verwiesen werden. Alle Möglichkeiten findet man hier.
Schritt 4: Die Daten nach den “Pending Contacts” filtern
Mit den exportierten Daten aus dem letzten Schritt können wir jetzt ganz einfach einen Filter einsetzen und in der Spalte F die “members » status” nach “pending” filtern.
Anschließend erhältst du alle Kontakte, die sich für den Newsletter angemeldet, aber keinen Double Opt-in durchgeführt haben und somit nicht in der MailChimp Audience erscheinen.